昨日(2021年11月16日(火))の早朝から、本日(11月17日(水))の朝まで長い時間を掛けてMacBook Pro 14inch のクラムシェルモードの対応をしてました。久々にパソコン少年(正確には爺)になりました。前日、パソコン工房に行った事で、士気があがりました。
MacBook Pro 49型のモニターへの接続
先ずは、MacBook Pro 14inch を49型のモニターへ接続します。当然、単独の持ち運びのノートパソコンとしても超優秀です。画面の美しさは、絶品です。しかし、自宅で作業を行うには、やはり、大型のモニターが有った方が断然、作業が進みます。少し前に Mac mini へAirDropして画面を転送しました。しかし、使い勝手は、今ひとつでした。そこで、登場するのが、アップルの純正のサンダーボルトケーブル(USB-C)です。凄く高価なケーブルです。純正を購入して少し後悔しました。その関係もあり、大切に保管してました。やっとで活躍する場面が出て来ました。
配線、画面の裏のジャックを使います。これが、見え難い、分かり難い、刺し難いです。以前、スキルとして紹介しましたが、写真を撮って確認すれば作業がやり易いです。モニターアームのお陰で回転も出来て助かります。簡単にコードが挿せました。ついでに高さ調整をしようとしましたが、上手く行きませんでした。
MacBook Pro のサブモニターとして、49型の湾曲ワイドモニターが付きました。位置も丁度合うようにしました。しかし、操作をしてるとDocが上に意図せずに移動してしまいます。
キーボード、マウスの接続
此れでは、使い勝手が悪いので、キーボードとマウスを接続して、クラムシェルモードのスタイルの準備をします。USB-Cのケーブルは、ほとんど持ってません。其処で、以前、Mac mini の使用の為に購入したHubを使用する事にします。色々なインターフェースが有ります。今回、欲しいのは、USB-Aのジャックです。無線のドングリ(アダブター)を接続しましたが、全く反応しません。そして、裏技です。マニュアルに記入されてませんが、一度、有線で繋いでから、再接続すると繋がったりします。キーボードは、上手く行きましたが、マウスは駄目でした。以前、Mac mini の接続の時もマウスは、駄目でした。以前の記憶が蘇って少し落胆しかかったのですが、再度、調査する事にしました。
( ↓ 過去ブログ )
Mac用 LOGICOOL G HUB
調査をしてると大発見しました。地球は回ってる位の発見と思いました。何と何と「LOGICOOL G HUB」のMac用が有りました。全く知りませんでした。ロジクールは、MaxシリーズでMac対応、兼用の展開をしてるのは、知ってましたが、まさか?Gシリーズを全面的にサポートしてるとは・・・。驚きでした。但し、アップルストアからの導入でありません。ロジクール G のHPからダウンロードします。流石、グローバルなロジクールだと思いました。伊達に高い Gシリーズを展開してません。ゲーム業界では、超一流のメーカーです。
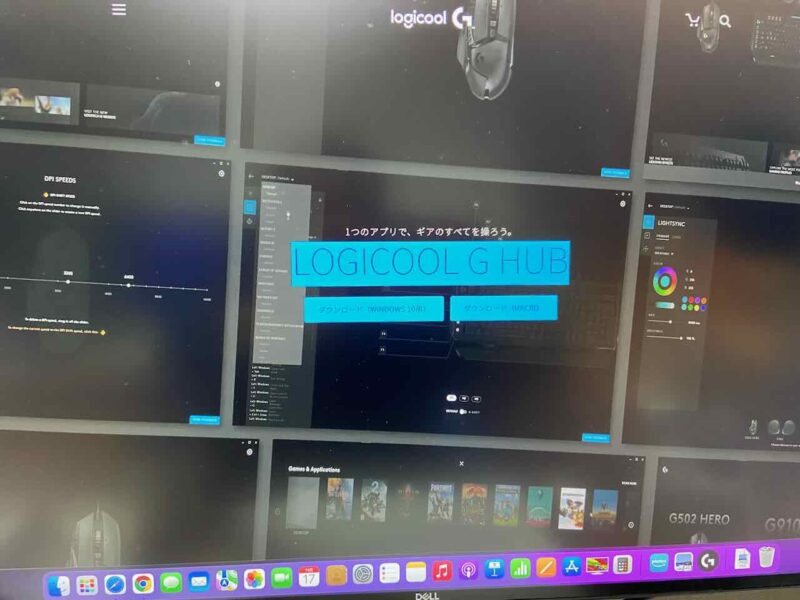
Mac miniでのテスト
しかし、いきなり導入では、心配です。Mac mini へテスト導入して、確認することにしました。Mac mini は多くの機器を接続してるので、対応もやり易いです。簡単に接続できました。但し、マウスの接続が出来ません。そして、原因判明です。私の大きな勘違いと思込み違いでした。ヘットフォンの無線機器と勘違いしてました。ホンマにアホです、笑って(泣いて)しまう勘違いでした。そして無事にキーボード、マウス、ヘッドホーンの接続ができました。
Windowsとの共存・共栄
次に MacBook Pro の対応ですが、Mac用のLOGICOOL G HUB」が有るなら、Windowsで使用してるロジクールの機器のほとんどが使用出来ます。共栄・共存できます。PCの裏の回線を確認しました。移動で電源スイッチが当たってPCが稼働して驚きました。

そして、PCの裏にあったUSB3のHUBを外して、キーボード、マウス、ヘッドフォーンを接続しました。古いケーブルから色々と出して来ました。USB切替スイッチです。以前、Windows7とWindows10 の2台のPCを共存させる為にキーボード、マウス、HDDを接続してました。これは使えると思いました。USB3の延長ケーブルも役立つと考えました。
スピーカーとマウスのトラブル
まず、Mac 側から接続しました。ANKERのUSB_CのHUBから切替機、そして、USB_A HUBに接続して、全ての機器を接続しました。全ての機器が表示されてホットしました。しかし、スピーカーから音がなりません。アップデートしたり色々と行いましたが、駄目でした。仕方ないので、HELPセンターへ連絡しました。しかし、以後、何も連絡が有りませんでした。当初、問題無かったマウスも表示から消えました。仕方ないので、Mac 純正のPadを使いました。
Windowsに切り換えました。問題無く、動きました。また、Macへ切り換えました。そして、全て解消しました。原因は、スピーカーの方は、ヘッドフォーンと干渉していた様で、ヘッドフォーンの記述を削除して再設定して解消しました。マウスの方は、ロジクールの POWERPLAY (ワイヤレス充電機能付きマウスパッド)が原因でした。この接続を忘れてました。これで、全てのLOGICOOL Gの製品と繋がった事になります。あっ、ハンコン(ハンドルコントロール)は、繋げてません。ゲームでは、Windowsの一択になるからです。必要に応じて、他のUSB機器の共有も可能だと思いますが、今回は、此処までとします。
( ↓ 過去ブログ )
MacとWindowsの使途
PBP(ピクチャーバイピクチャー)の確認をしました。PBPは、簡単に説明するとモニタに2系列の画像情報を出してマルチ画面で使用する機能です。WindowsとMacを出しましたが、両方を同時に使用する用途は、現在、無いと考えてます。それより、このワイドな画面を単独で使用する方がメリットが有ります。前後しますが、WindowsのキーボードをMacで使用する時に注意事項が有ります。キー配列が違います。漢字入力の切替を「コントロールキー+SPEACE」で行います。
モニターのUSB_Cの接続の場合は、自動的に充電もします。このモニターの給電は、最大90 Wで、丁度、MacBookの電力と合います。確認するとしっかり充電してました。これで、電源ケーブルが必要なくなりました。
最後にWindowsのPCの周辺ケーブルを綺麗にしました。接続は、USB2.0とUSB3.1とGen2が有るので、若干注意が必要です。
Windowsと切替可能なクラムシェルモード
USB切替機に簡単なガイドを追加しました。これで、クラムシェルモードでのMacBook Proのデスクトップ化完了です。但し、ANKERのHUBが本来、必要無いので、Amazonでケーブルを購入しました。
最後に
MacBook Pro を購入して、クラムシェルモードでヤリたかった事は、想像以上に出来ました。MAC用のLOGICOOL G HUB を見つけたのが要因です。ガジェト系のYouTubeを見てて、Macで何気なく、私と同じロジクールのマウス(G502)を使ってました。必ず使える確信が有りました。しかし、まだ、知らない事が多過ぎます。常に色々と勉強してるつもりでしたが、まだまだ、若造でした。これからも精進します。パソコン少年(爺)として・・・ね( ◠‿◠ )






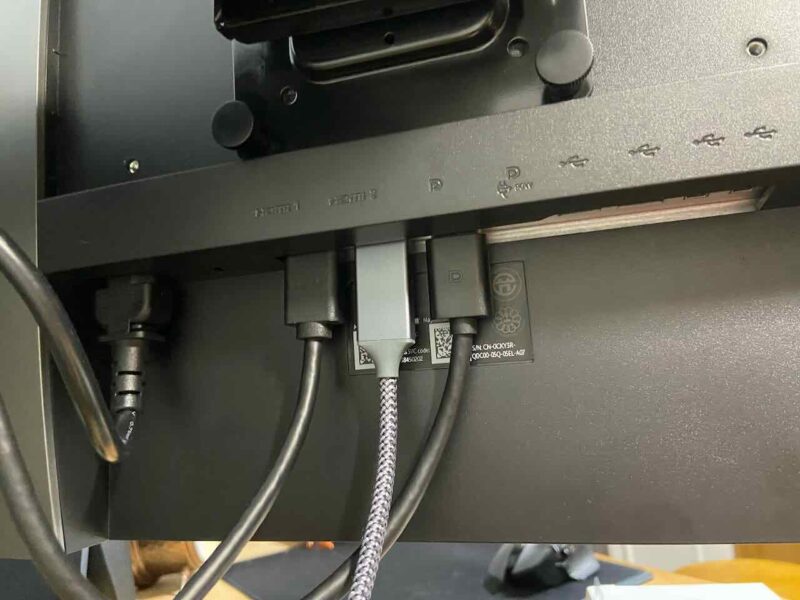




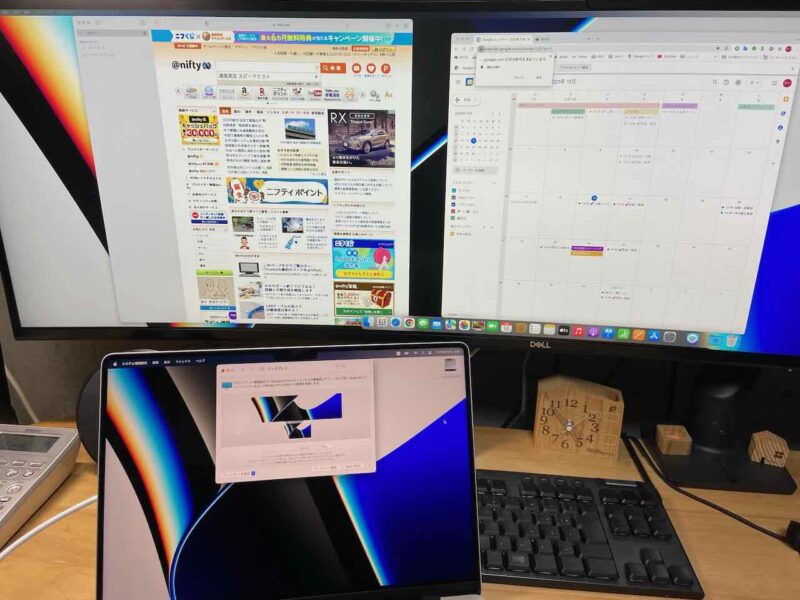
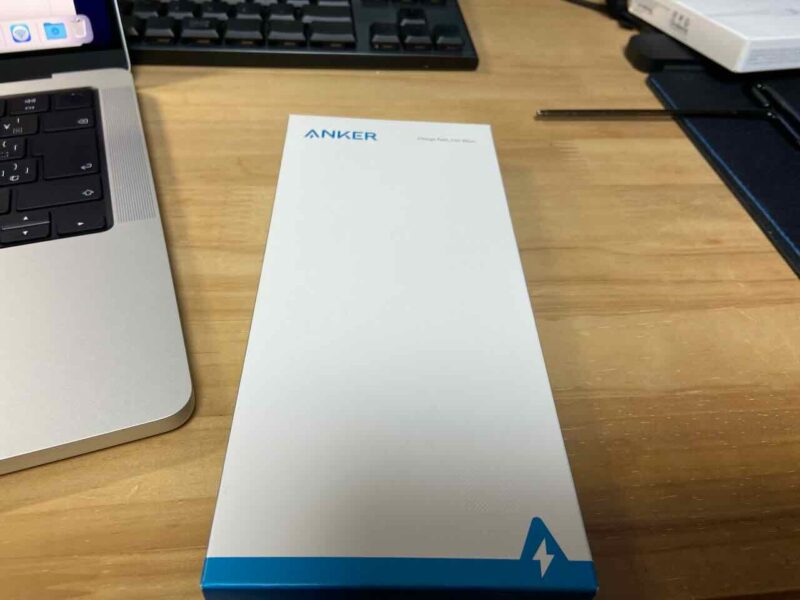




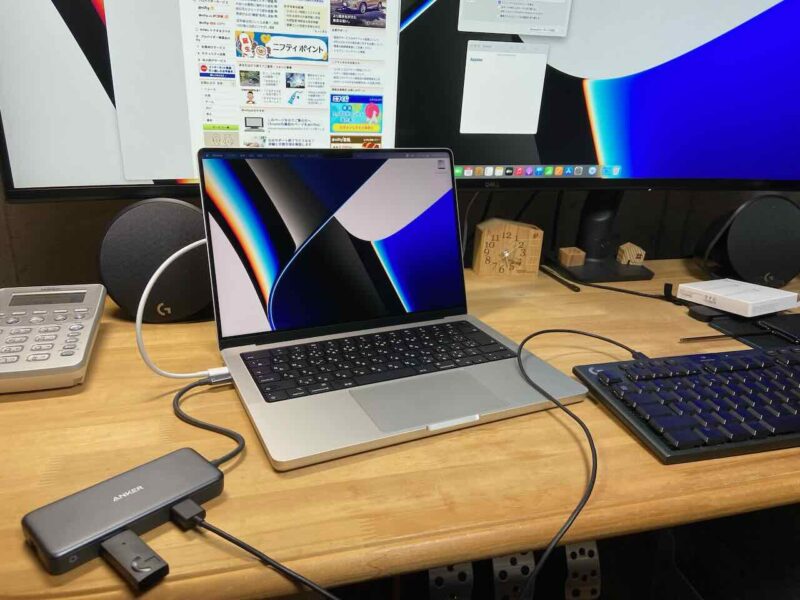


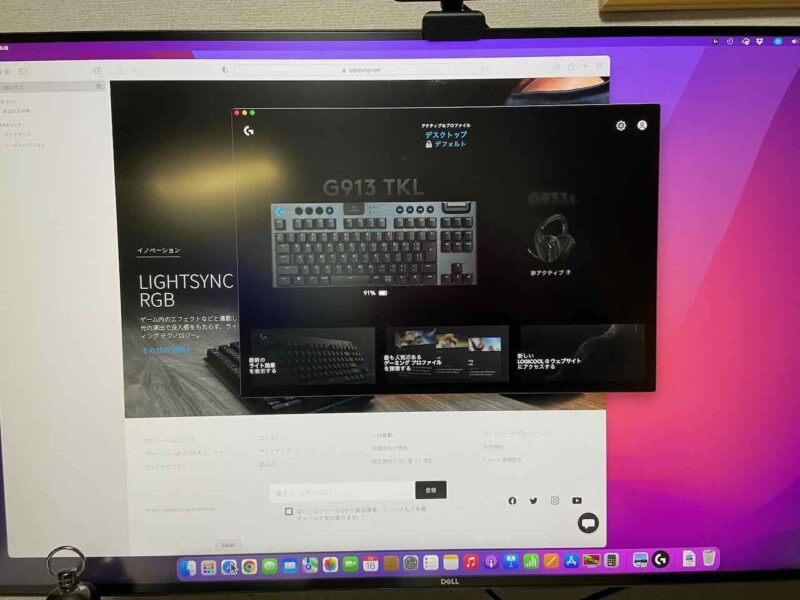



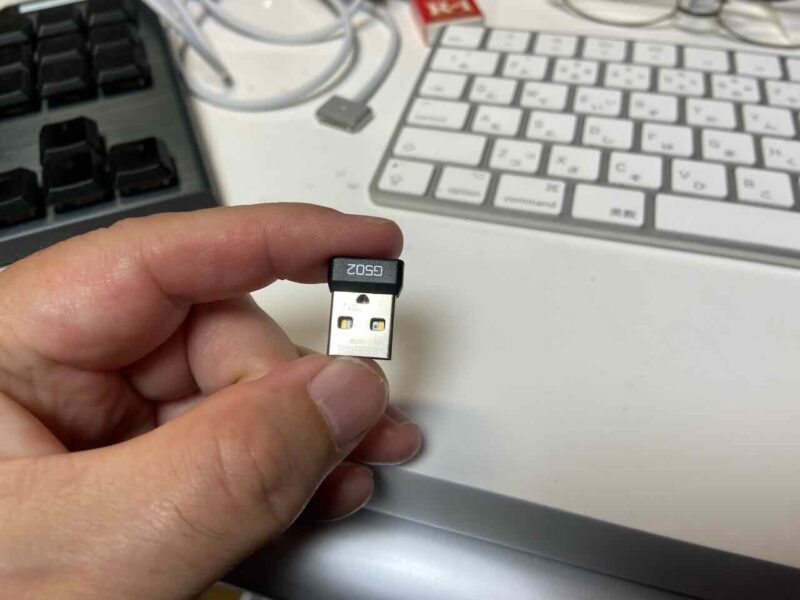
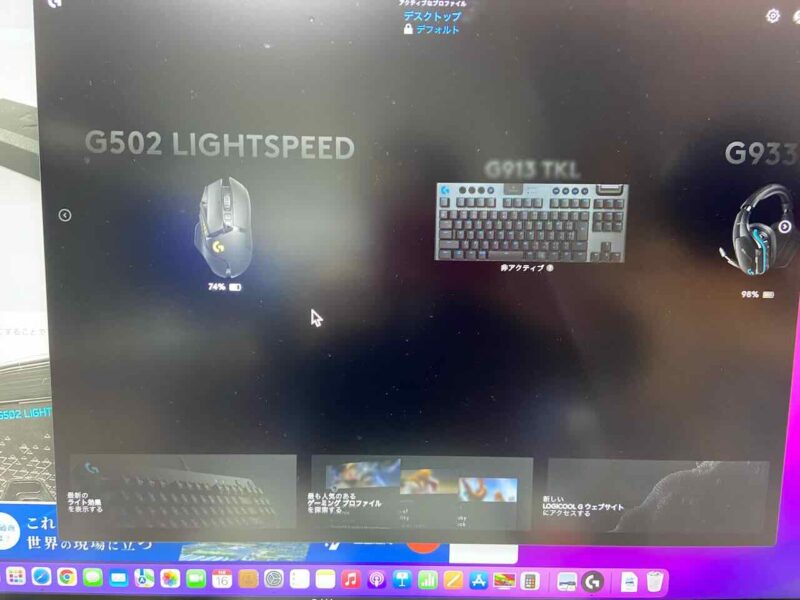




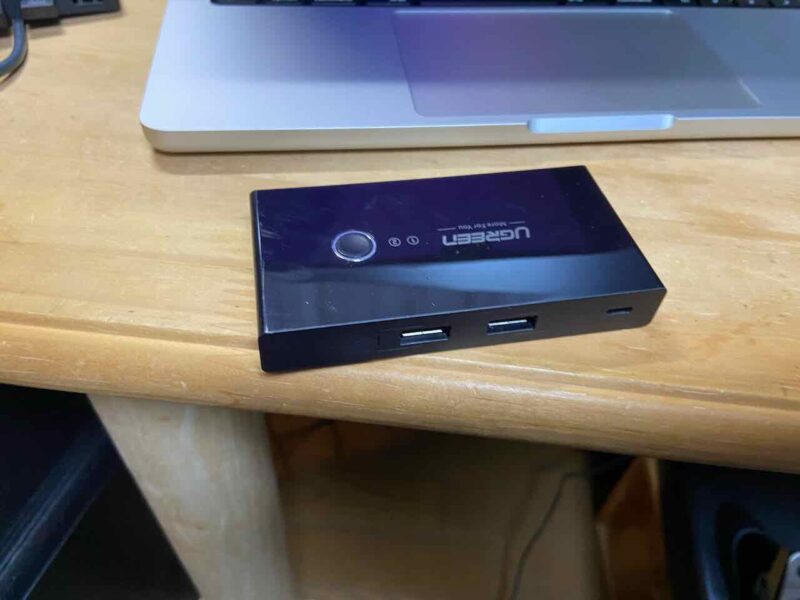






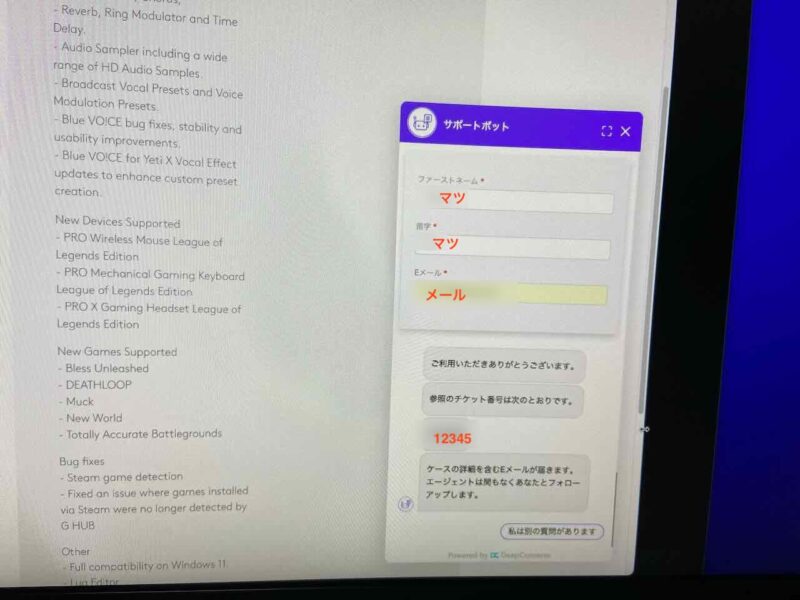

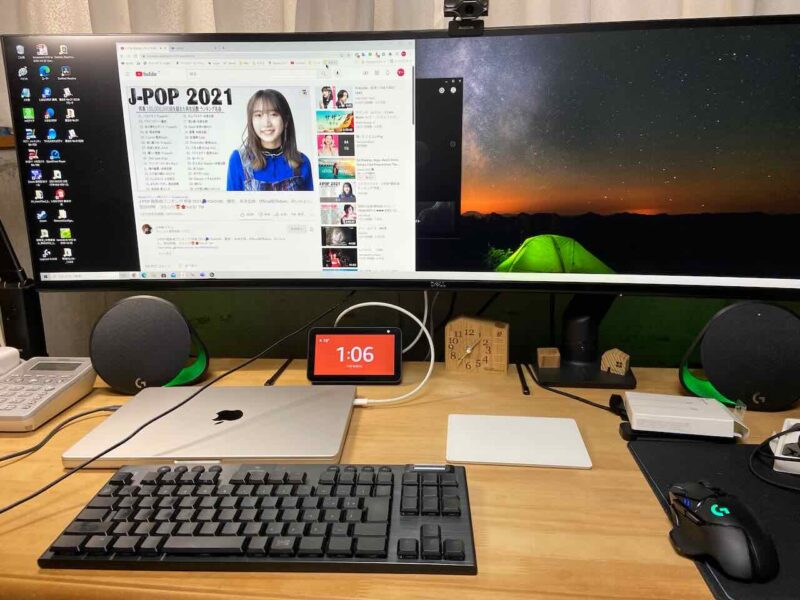
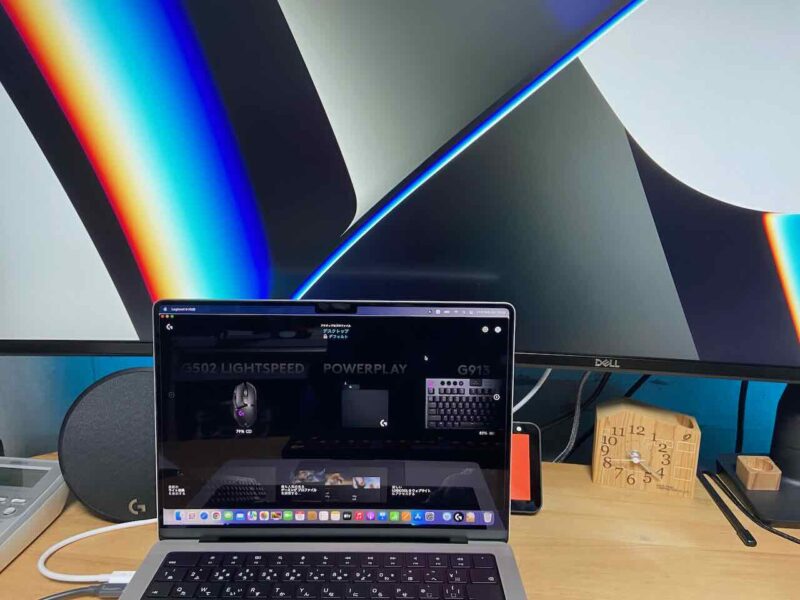
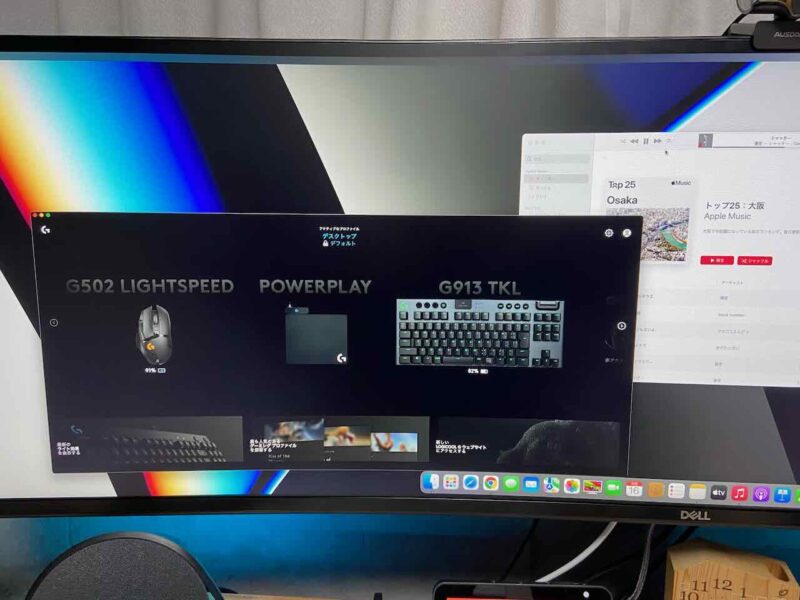


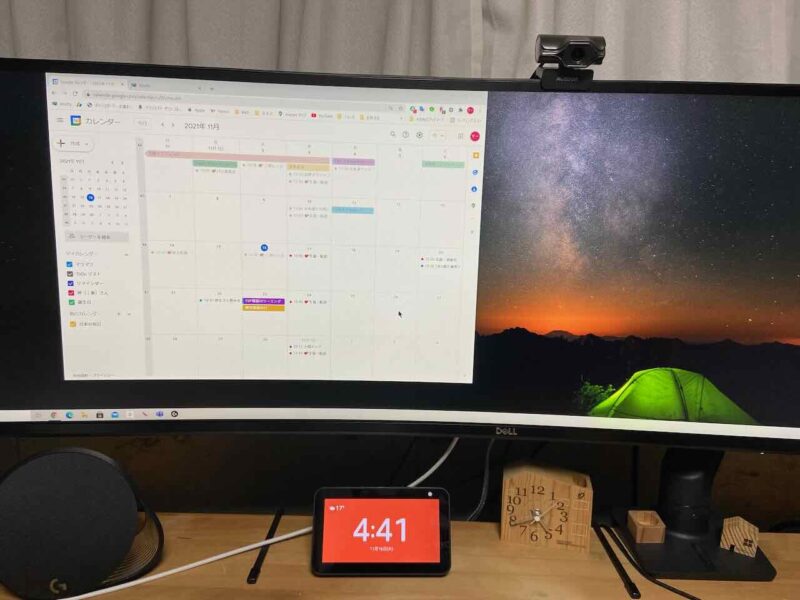
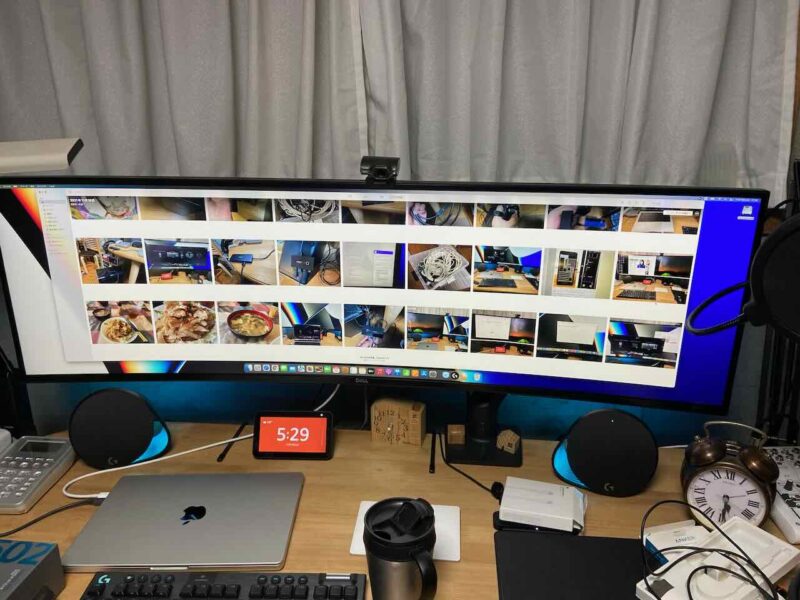
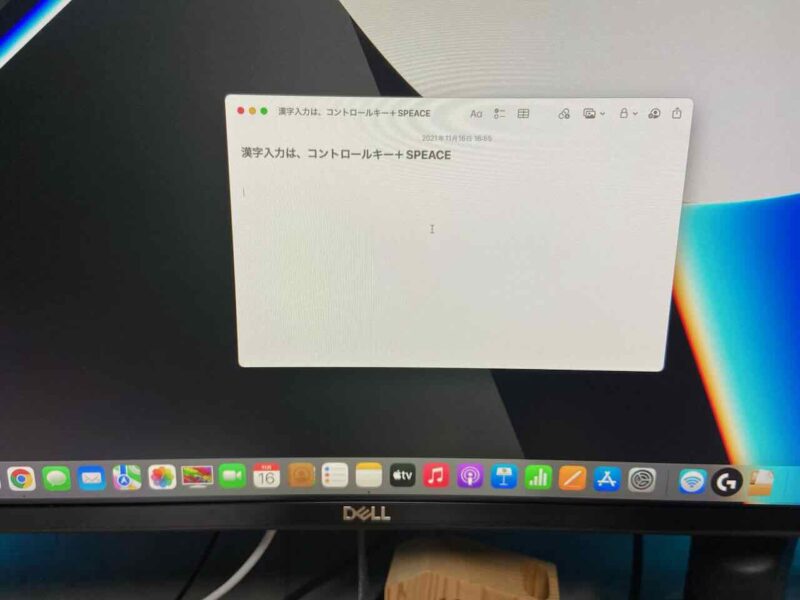
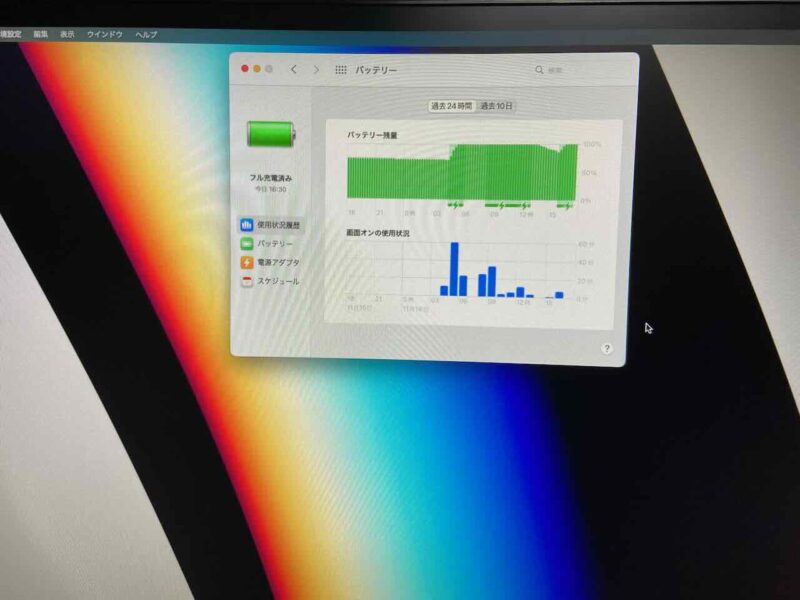

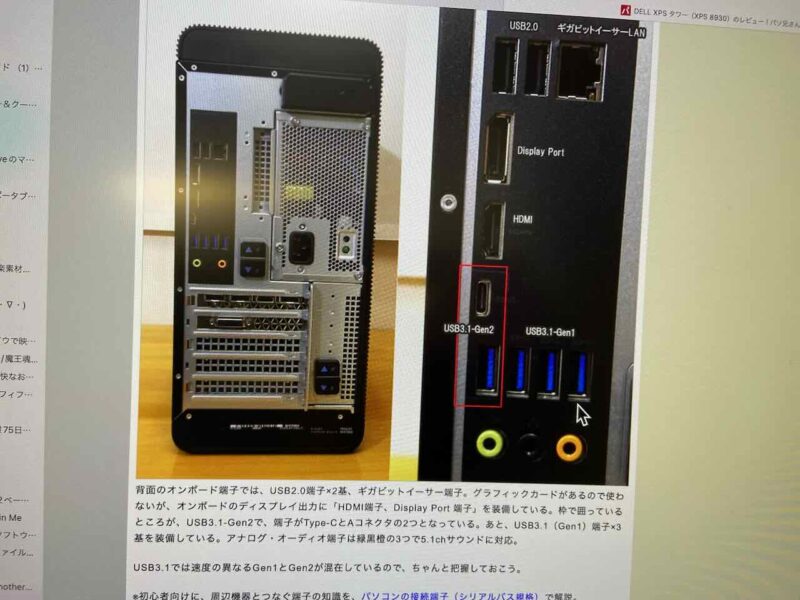

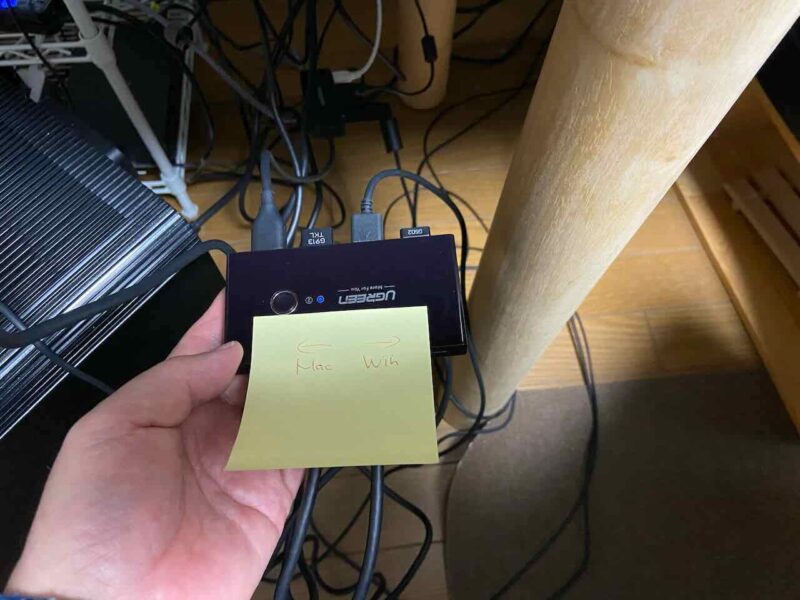


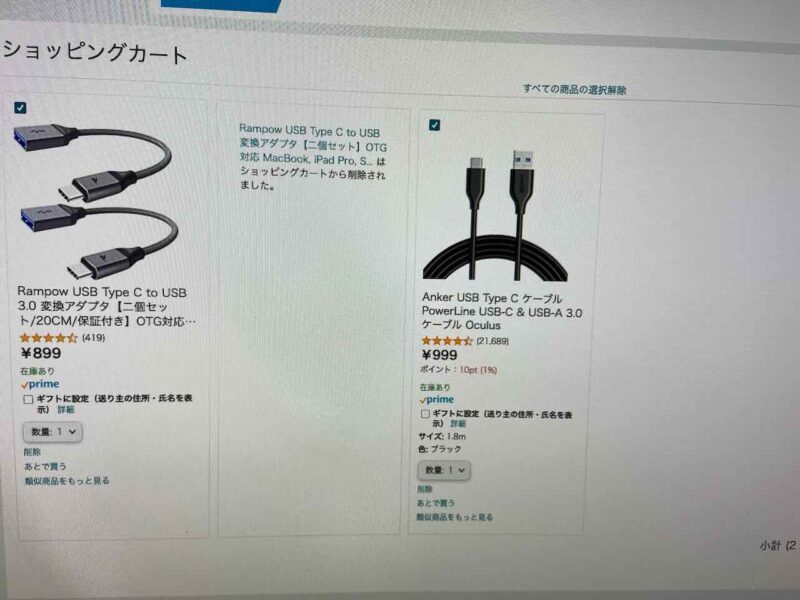


コメント